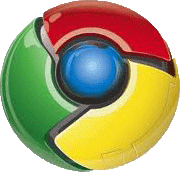
Google Chrome Browser ဆိုတာကလည္း သံုးဖူးတဲ့သူငယ္ခ်င္းမ်ား သိတဲ့အတိုင္း .. Mozilla Firefox နဲ႔ ယွဥ္လိုက္ရင္ ေတာ္ေတာ္ကို ျမန္တဲ့ ဘေရာက္ဇာေလးပါ .. Mozilla က Loading ေတာ္ေတာ္လုပ္ယူေနရတဲ့ Page မ်ိဳးေတာင္ Chrome က အပ်ိဳရည္မပ်က္ပဲ ဆြဲတင္ေပးႏိုင္တာ ေတြ႕ရပါတယ္ ..
ဒါေပမယ့္ .. Google Chrome Browser နဲ႔ပတ္သက္တဲ့ အမ်ားဆံုးေတြ႕ရတဲ့ ျပႆနာကေတာ့ ျမန္မာစာ အဆင္ေျပေအာင္ လုပ္တဲ့ေနရာမွာ တစ္ခ်ိဳ႕ေတြအတြက္ ေတာ္ေတာ္ေလးခက္ခဲေနတဲ့ အခ်က္ပါပဲ ..
ဒီျပႆနာကို ေျဖရွင္းဖို႔ နည္းလမ္းေတြ အမ်ားႀကီးရွိတဲ့ထဲက ဘာ Add Ons မွလည္း မလို .. ဘာ Settings မွလည္း မလိုတဲ့နည္းေလးကို သူငယ္ခ်င္းတို႔ကို မွ်ေ၀ေပးလိုက္ပါတယ္ .. တစ္ဆင့္ခ်င္းကို ပံုေတြနဲ႔ အေသးစိပ္ျပထားပါတယ္ .. ပံုေတြ၀ါးေနရင္ ေသးေနရင္ ပံုေပၚကို ေမာက္ေလးတင္လိုက္ပါ .. အဆင္ေျပသြားပါလိမ့္မယ္ ..
ကဲ .. ပထမဆံုး Control Panel ကိုသြားၿပီး Folder Options ကိုႏွိပ္ပါ ..
ပြင့္လာတဲ့ထဲက View ကိုႏွိပ္ၿပီး .. Show hidden files, folders and drives ရဲ႕ေရွ႕မွာ ကလစ္ေပးၿပီး အမွတ္တပ္လိုက္ပါ .. ၿပီးရင္ Apply ႏွိပ္ .. Ok ႏွိပ္ ... တစ္ဆင့္ၿပီးပါၿပီ
ေနာက္တစ္ဆင့္ကေတာ့ Partition C ကို ဖြင့္ပါ .. ပြင့္လာတဲ့ထဲက Users ဆိုတဲ့ ဖိုလ္ဒါကို ထပ္ဖြင့္ပါ

ပြင့္လာတဲ့ထဲက ကိုယ္နံမည္နဲ႔ ဖိုလ္ဒါကိုဖြင့္ပါ .. (ကၽြန္ေတာ့္အတြက္ဆိုေတာ့ It Motesoe ဆိုတဲ့ဖိုလ္ဒါကို ဖြင့္လိုက္ပါတယ္)
ပြင့္လာတဲ့ထဲက AppData ဆိုတဲ့ ဖိုလ္ဒါကို ဖြင့္လိုက္ပါ ..
ေနာက္ထပ္ ပြင့္လာတဲ့ထဲက Local ဆိုတဲ့ဖိုလ္ဒါကို ထပ္ဖြင့္လိုက္ပါ
ပြင့္လာတဲ့ထဲက Google ဆိုတဲ့ဖိုလ္ဒါကိုထပ္ဖြင့္လိုက္ပါ ..

ေနာက္ထပ္ Chrome ဆိုတဲ့ဖိုလ္ဒါကိုဖြင့္ပါ ..
ပြင့္လာတဲ့ထဲက User Data ဆိုတဲ့ဖိုလ္ဒါကိုဖြင့္ပါ ..

ေနာက္ထပ္ Default ဆိုတဲ့ဖိုလ္ဒါကို ဖြင့္ပါ ..
ပြင့္လာတဲ့ထဲက User StyleSheets ဆိုတဲ့ဖိုလ္ဒါကို ဖြင့္ပါ ..
အထဲမွာ Custom ဆိုတဲ့ .css ဖိုင္ေလးတစ္ဖိုင္ကို ေတြ႕ရပါလိမ့္မယ္ ..
အဲဒီဖိုင္ကိုေတြ႕ၿပီဆိုရင္ .. ေအာက္မွာ ေပးထားတဲ့ကုဒ္ေတြကို Copy ကူးယူလိုက္ပါ ..
* , html, body, div, p{font-family:Zawgyi-One !important;}
အဲဒီကုဒ္ေတြကို ေကာ္ပီကူးယူၿပီးၿပီဆိုရင္ .. အေစာပိုင္းကေတြ႕တဲ့ Custom ဆိုတဲ့ .css ဖိုင္ေပၚမွာ Right Click ႏွိပ္ၿပီး ပြင့္လာတဲ့ထဲက Edit ကိုႏွိပ္လိုက္ပါ ..

ဘာမွမပါတဲ့ notepad စာမ်က္ႏွာတစ္ခု ပြင့္လာပါမယ္ ..
အဲဒီ ထဲမွာ အေစာပိုင္းက ေကာ္ပီကူးယူလာတဲ့ ကုဒ္ေတြကို Paste လုပ္လိုက္ပါ ..
ၿပီးရင္ ညာဖက္အေပၚေဒါင့္နားက ၾကက္ေျခခပ္ပံုေလးကိုႏွိပ္ၿပီး အဲဒီ .css ဖိုင္ကို ပိတ္လိုက္ပါ ..
သိမ္းမွာလားလို႔ ေမးတဲ့ Box ေလး တက္လာရင္ .. Save ကို ႏွိပ္ေပးလိုက္ပါ ..
ကဲ .. သူငယ္ခ်င္းတို႔ရဲ႕ Google Chrome ဘေရာက္ဇာကို ဖြင့္ၿပီး ႀကိဳက္တဲ့ေနရာမွာ ျမန္မာစာလံုးေတြကို ႐ိုက္ထည့္ၾကည့္ပါ .. အဆင္ေျပသြားတာကို ေတြ႕ရပါလိမ့္မယ္ .. ( တျခား .. ဘာ Settings မွ လုပ္စရာမလိုတဲ့နည္းပါ )
ဒါမွအဆင္မေျပေသးဘူးဆိုရင္ေတာ့ .. ဘေရာက္ဇာထဲမွာရွိတဲ့ Option ကေန ၀င္ၿပီးျပင္ေပးလိုက္ပါဦး ..
Chrome Browser ရဲ႕ ညာဖက္အေပၚေဒါင့္နားက ဂြပံု ေလးကိုႏွိပ္ၿပီး က်လာတဲ့ထဲက Options ကိုႏွိပ္ပါ ..

ပြင့္လာတဲ့ထဲမွာ .. ေအာက္ကပံုအတိုင္းျဖစ္ေအာင္ ျပင္ေပးလိုက္ပါ ...
ပြင့္လာတဲ့ထဲမွာ .. ေအာက္ကပံုအတိုင္းျဖစ္ေအာင္ ျပင္ေပးလိုက္ပါ ...
ဒါဆိုရင္ေတာ့ အဆင္ေျပသြားပါၿပီ ..
Source : အိုင္တီမုဆိုး
Source : အိုင္တီမုဆိုး








ေက်းဇူးမ်ားစြာ တင္ပါတယ္ ခင္ဗ်ာ.....
ReplyDelete