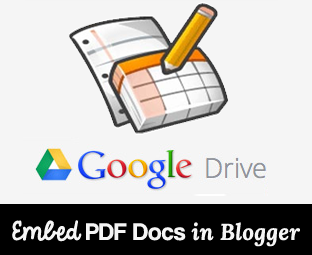enable flash animated images in blogger
Hi, if you want to embed flash object or flash animated SWF format image in blogger .Simply use this trick and make your blog look more creative and beautiful.
example : you can design your own customised blog header (animate) using flash.
If you want to embed flash in a particular page only -
then follow the below steps:
- log in your blogger account
- go to dashboard
- make a new post
- after writing your post simply at the end switch on from compose mode to HTML mode .
code:
<embed type="application/x-shockwave-flash" src="http://Paste the link here(delete extra code after.swf)" pluginspage=" http://www.macromedia.com/go/getflashplayer" height="101" width="400"></embed>example:
<embed type="application/x-shockwave-flash" src="https://sites.google.com/site/corbycool/home/android.swf" pluginspage=" http://www.macromedia.com/go/getflashplayer" height="101" width="400"></embed>
You can edit the code and adjust the height and width.
You can also change the quality of the flash animation quality=low/high/ accordingly.
In the above code where it says paste the URL of the file uploaded means that you have to upload the flash file to some file hosting site.You can skip the method stated below if you are already having the link,simply use it.
how to upload the swf file:
Unfortunately Blogger does not allow us to upload swf files but we can upload files to google sites and get the links after uploading.- open : sites.google.com
- sign in using your Google account
- choose any template and provide a unique website name(any name )
- now go to more / manage site /attachments and upload the .swf file
- After uploading... right click on download link and "copy link address "
- and past the URL in the above code.
note: make sure to delete some redirect code after .swf in the copied link address to make it work and
Then save and switch back to compose mode in blogger ,publish your blog.
Visit your blog and enjoy the flash object embedded.
If you are unable to see the flash file after visiting your blog then make sure that you are having flash player ADD-ON enabled on your browser.